どうも、
アバターを自由に動かしたい。
でも、
3Dだと複雑だなあと感じていて、
それなら2Dを動かしたいということで、
今回は2Dキャラを動かすアプリケーション、
LIVE2Dについて説明したいと思います。
まず、2Dを自由に動かすということで、
自力でもできるんですが、一動作一動作作るのに非常に時間がかかると思います。
ある程度、テンプレできるような動きがあれば、
テンプレにしたいですよね。
そういうことが可能なのがライブ2Dかなと思います。
ということで、
僕自身素人なので、
いつも通り、自分のメモ用として書いていきます。
まず、
することを列挙してみます。
・自作モデルを作成((PSDファイルで(フォトショップデータのこと))
モデリングモードで
・PSDファイルをLIVE2Dで読み込む
・パーツにメッシュをつける
・パーツにテクチャアトラスをつける?(表現が)
・動きをつける
アニメーションモードで
・アニメーションを作る
っていう感じだと思います。
この言葉だけだと、意味不明ですね。もう少し詳しく説明します。
まずはアニメーションを動かすためにはキャラについて説明します。
2Dモデルを自作する方法
用意するものは、大きく分けて二つです。
・アバター全体の画像
・そのアバターの個別パーツ(テクスチャーと言われてるようです)
まず、アバターの全体像を用意してください。
アバターの作り方については、
ファイルアルパカというツールが無料でPSDファイルを作れたので、
それを使いました。
その記事は別途ありますので、そちらをご参照ください。
パーツにメッシュをつける
パーツにメッシュをつけるって何?
となりますが、
例えば、
口を動かすと、口の動きは変わりますよね。
なので、
口のパーツに関節をつけるイメージですね。
そうすれば、自由に口の形を変形することができます。
メッシュの付け方
そして、メッシュの付け方なんですが、
自動と自分でやるのがありますが、自動が楽なのでここでは、自動にします。
まず、モデルを全体を選択してください。抜けがなくなるので、
そして図のように、
モデリング→テクスチャ→メッシュの自動生成
で、メッシュがつけれると思います。
また、赤枠で括った部分でもできます。
プリセットは標準でいいと思います。(チュートリアル参照)
テクスチャアトラスを作成する
ちょっと理解してないですが、モデル全体を先ほどのメッシュと同じように選択して、
下記の図のところを選択すると、
パーツごとにPNGファイルを作ってくれます。
LIVE2D アバターとパラメータを連動させる
チュートリアル見ても、
僕の知能では、理解がむずかったので、メモっときます。
まず、することを列挙しときます。
・動かしたいパラメーターと動かしたいパーツを選択
・そして、パラメータ上でキーを打つ。
・キーのポイントを好きな位置にして、その場所で好きな動きや位置にする
です。
で、順を追って説明します。
まず、
動かしたいパラメーターと動かしたいパーツを選択
で、自分がわけわからんくなったのは、
キーを挿入しても、反応せんやんというところでした。
下図のように、
やることは、パーツを選択とパラメータを選択
そして、そのパラメータにキーを打つ。
好きなキーポイントでパラメーターを調節する
これで、
複数のパーツを一つのパラメーターにすることもできます。
例えば、
口の動きとかですね。
やり方は、同じで、
例えば、
口なら唇と口の中とかパーツわけすると思うんですが、
口の開閉というパラメーターを作って、
先程と同じように、
それぞれのパーツを同じパラメータと連動させれば、
同時に複数の動きを作ることができます。
デフォーマーを作成
デフォーマーって、
まだ理解してないですが、
回転デフォーマーというのは、
パーツを回転することができるようになる設定のことです。
例えば、腕を動かす時って、関節を中心にして動きますよね。
その回転中心を設定するようなイメージだと思います。
普通のデフォーマーは、理解してないので、後日書きます。
デフォーマーは対象のパーツを選択して、
モデリング→デフォーマ→ワープか回転デフォーマを作成
です。
右のアカンの部分を選択しても大丈夫です。
パーツを差し替えたい
パーツの差し替えなんですが、チュートリアル見てできたっちゃできたんですが、
先に口の開閉とかのパラメータを設定してると、
その部分を残しつつ、パーツの差し替えができませんでした。
無理なんですかね。
わからずに、面倒ですがまた、口の開閉のパラメーター設定をしました。
何か、進展あれば追記します。
アニメーションモードにモデリングデータを表示させる
まず、モデリングモードで編集したデータを保存します。
これは、普通に保存すればモデリングファイルを作ることができます。
で、アニメーションモードを選択します。
選択すると、
アニメーションモードの画面になると思います。
そしたら、
先程、保存したモデリングデータを読み込ませれば、
完了です。
音声に合わせてリップシンク させる方法について
やり方自体は、
公式に書いてあります。
ただ、
ファーストタッチで、
なんかとっつきにくいなと感じる方も見えるかと思います。

そういう方達(自分も含め)に向けて書いていこうと思います。
まず、リップシンクするには、
モデリングモードで設定が必要です。
下図のように
モデリング→パラメータ→まばたき・リップシンク設定
をクリック
そうすると、
下図のような画面が出てくると思います。
で、リップシンク設定したいパラメータ
(自分は口の開閉で設定しました。なのでいきなり口開閉にチェックを入れても動かないですよ)
にチェックを入れます。
で、OKです。
モデリングモードですることはこれで完了です。
次にアニメーションモードでリップシンク設定をします。
まず、リップシンクさせたい音声データをドロップします。
その後に、
下図のように
アニメーション→トラック→音声ファイルからリップシンクを生成
をクリックすれば、
リップシンクすると思います。
アニメーションの動かし方
アニメーションモードで、モデルファイルを読み込んだら、
画面下のタイムライン エリアを操作します。(下記画像のように)
モデルを動かす場合は、
LIVE2Dパラメーターを選択し、
その中の動かしたいバラメーターを選択し、タイムライン上にキーを打っていきます。

下図のように赤枠で括った赤い線のところに動かしたいパラメータを任意に位置に移動すると、
そこにキーを打てます。
もう一つ赤枠で括ったところは、
グラフエディタだと、図のように全体のタイムラインが表示された状態でそうさできます。
ドープシートだと、下図のように、
一つのパラメータしか表示できませんが、かなり細かく100分の1単位まで、
パラメーターを設定することができます。
アニメーションのテンプレートを作る
で、キーフレームをいじって、
瞬きとかの動きを作ったとして、
それを繰り返したい場合、またパラメータを同じように、
設定するのは面倒です。
なので、テンプレートにしようということで、テンプレートの方法を説明しようと思ったんですが、
これは、自分的に、チュートリアルがわかりやすかったので、チュートリアルをご覧ください。

チュートリアル見てわかると思うんですが、
アニメーションのテンプレができたら、
クリック一つでアクションをつけることができるので、かなり便利になります。
まとめ
自分が学んだことをざっと書いてきました。
わかりにくい部分や質問などありましたら、
気軽にコメントくださいね。
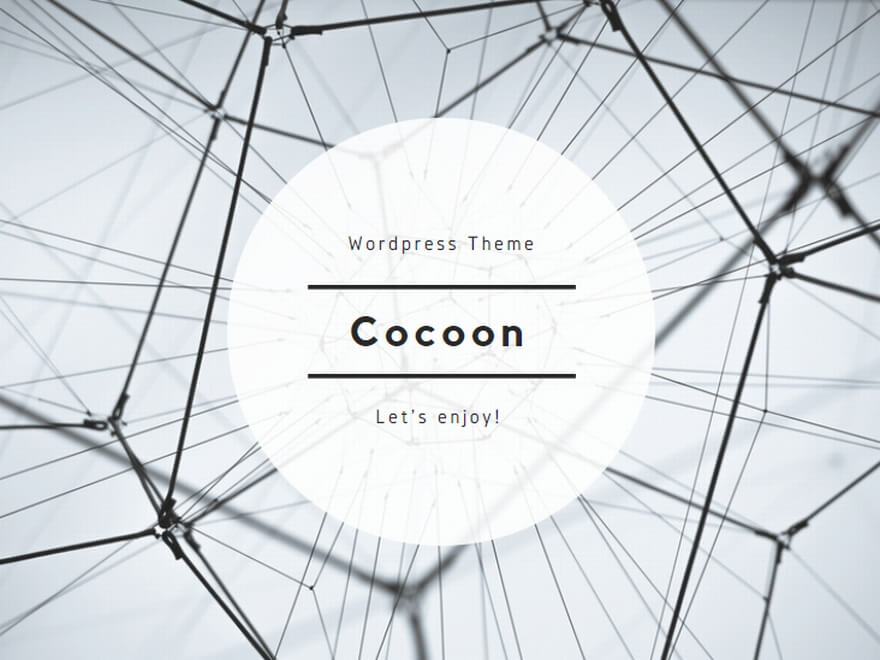












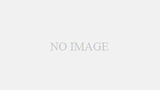
コメント