Final Cut Pro Xについてですね。基本的な用語も覚えてかんとね。
会話も理解もできないからということで、備忘録的に色々メモってきたいと思います。
初めにすること
色々な動画を作っていくと、
テンプレが作りたくなりますよね。
で、iMovieならプロジェクト毎に、設定できますよね。
それをFinal Cut Pro Xでやろうとすると、上手く行かない。何でや?と思ったわけですが、今更ながら気づきました。
プロジェクトではなく、ライブラリを作成するんだ
本当に今更感ですが、
初めにこれを気づいた方がいいです。マジで。
画像のように、ファイル→新規→ライブラリ・・・
を選択して、ライブラリを作りましょう。
まずは、ショートカットキーに慣れよう
Final Cut Pro Xには色々なキーがあるのだが、
それをいちいち選んでいると、凄く時間がかかるので、
ショートカットキーを覚えるのはものすごく時短になるので覚えたほうがいいと思います。
ショートカットキーというのは、
例えば、
⌘キー+Rで速度エディタの表示
シフト⬆︎キー+Tで変形
などなど
珍しくわかりやすくアップルのサイトに乗ってるので、
こちらをご覧ください。
静止画の時間を指定する
静止画の時間がデフォルトでは、
4秒になってますよね?(僕は4秒になってました。)
それを毎回毎回変えるのは面倒だと思うので、
デフォルトの設定の変えましょう。
ということで、
Final Cut Pro X→環境設定→編集→静止画像の継続時間
で変更できます。
文字を横に流すには
縦にロールしていくのはタイトルのエンドロールは有名ですね。
じゃあ、横に流すのは?
ディッカーというやつです。
あまり知られてないようなのでメモっときました。
かくいう私も知りませんでした((;゚Д゚))
画面を拡大/縮小するには
上の画像のようにタイムライン上のクリップを選択すると、
拡大縮小が出てきますので、そこを選べば拡大縮小できます。
画像自体を拡大縮小するには
タイムライン上で拡大縮小したいものを選択すると、
ビューアーの部分に上の画像のように選択できるかと思います。
そこで画像を拡大縮小を行えます。
できない時は、変形を選択するとできます。
テキスト
カスタムの使い方
ネット上で全然説明ないやんマジで怒るでしかし、
パワーポイントのように文字を動かしたいと思って、
調べたら、
テキストのカスタムで動かせるというのはわかった。
しかし、
Tという部分を選択してら
英語ばっかりやし((;゚Д゚))
ということで、どういうことか自分なりに調べました。
まずin/outがあって登場と退場を意味してると思う。
opacity=不透明
rotation=回転
sequencing=配列
scale=大きさ
potion=位置
tacking=追跡
blur=ぼかし
spread=広げる
direction=方向
variance=分散
deration=期間
unit size=サイズ単位
とこんだけの項目があり、日本語訳で何となくどうなるかを予想するしかない
タイプライターの使い方
テキストの中にタイプライターってのがあるんですが、
このスピード調節って重要じゃないですか?
一体、どうやるねん?
ということで、
下記の画像の1のパラメーターをクリックすると、
画像の部分になるので、
そしたら、2のdurationを調整することでスピードを変えることができます。
エフェクト
動画や画像を反転するには
これは、エフェクトのディストーションを選んで、
その中の反転があるので、それを反転したいものにドロップすれば、
反転できます。
エフェクトを解除する
トランジション
トランジションって、
正確な説明とは違いますが、
超ざっくりいうと、
フェードアウトとか、
ページめくりとか、
色々なアクションがボタン一つでできる機能ですね。
なんか、こういう表現したいなあっていうのがあったら、
だいたいあるので探してみてください。
これで、かなり表現の幅は拡がるんじゃないでしょうか?
トランジションを解除する
エフェクトと違って、
トランジションは、
タイムライン状のトランジションの部分を選択して削除ですね。
アニメーションを使う
アニメーションについて検索するんだけど、俺の検索能力が低いのかなんなのか
的外れなサイトと動画が出てきたり、
アップルのホームページは画像の部分が英語だったり、説明が非常にわかりづらいので、
またメモします。
画像を動かしたり変形したりするには(キーフレームを使う)
キーフレームという基準点を作ると、
色々できる様になります。
まずこのりんごの画像を動かしたいと思います。
タイムラインでりんごを選択します。
それで選択ツールの変形を選択
変形を選択すると、
下図の赤枠で括ったような部分があると思います。
その真ん中のこの部分をクリックします。
これがキーフレームといって基準点を作るんですね。
タイムライン上に基準点を作ります。
基準点を作ったら、
タイムライン上で、この位置の時はここにという様に
タイムラインの位置を決めて、画像を動かします。
そうすれば、下図のように
りんごをつまんで好きな軌道で好きな位置に動かすことができます。
でこの画像の上に完了が出ていると思います。
そこをクリックすれば、設定完了になります。
移動だけじゃなくて、様々なキーフレームがあるので、
拡大、縮小、回転などできるので、
キーフレームの概念があると、
かなりの自由度が増すと思います。
タイムラインの時間を変更する
これもツマミで変更するのはわかると思うんですが、
一定の時間にパッとしたいですよね。
ただ、これとこれとこれは2秒というやり方はまだ不明なので、わかったら書いていきたいと思います。
今わかってるのは、
ただ面倒なことに2秒だったら、2って入力すると、
0.02秒になってしまうので、2:00と入力しないといけないのが面倒((;゚Д゚))
複数2秒にしたいときは、あらかじめ2:00とコピーしておいて貼り付けていけば多少の面倒くささはなくなると思います。
とにかく、まだ面倒なので、より効率的な方法がわかったら追記していきいます。
タイムラインの表示を設定するには
何かキーを押したためにタイムラインがどんどん狭まって、どうしようもなくなり、
調べたら、あいも変わらずアップルのサイトは的外れだし、
他のサイトも意味不明というか自分の求めているものが書いてない((;゚Д゚))
自分で試行錯誤というか色々ボタンを触ったらわかった!!!のでシェアします。
表示ではなく、ウィンドウの方でした。
画像のようにワークスペースに表示/非表示をチェックできるので、これで解決やー
音について
音が出ない
意味不明に音が出なくなったときは下記画像のヘッドフォンのところが選択されていないと音が出ません。
又、下記画像のような謎のダイアログが出てきて、気持ち悪いと思ってチェックを外したら、
音が出なくなりました。
これも意味不明なのでわかったら追記します。
音をフェードさせる
音に合わせて、変更を押すとフェードの選択肢があるので、
それを選択すれば、
フェードイン/アウトができる
勝手にリピートしてしまう
動画をタイムラインで再生すると、
最後まで再生された後に、勝手にまた再生されることがあります。
そんな時は、
⌘+L
か
表示→再生→ループ再生を選択すれば、
リピートをオン、オフを設定できます。
Final Cut Pro Xでクロマキー合成
えー、最近まで、
気づかず、OBSでやってたんですが((;゚Д゚))
普通に考えたら、ありますよねっていうことで、
画像のように、
赤ワクで括ったところを押すと、
エフェクトが出てくるので、
そこのキーイングっていうのを選んで、
赤ワクのキーヤーを
タイムラインの
グリーン/ブルーバックの映像までドラッグすると、
画像のように、
緑の背景が透明になります。
これでOKですね。
Final Cut Pro Xで文字にアンダーライン(下線)を入れる
これはですね。
タイトルでアンダーラインを入れようとしてもありませんでした。涙
キャプションでなら、アンダーラインはありますが、
キャプションだと文字の書式を変更できないので、使いづらいです涙
面倒ですが、別で用意するか、
キャプションの文字で妥協するかじゃないでしょうか?
ちょっとこれはマジで改善して欲しいですね。
motionでもなかったです。
クリップがくっ付いて来るから解除したい
ちょっとわかりづらいですけど、黄色で括られた部分を動かそうとすると、
下の部分まで、ついて来るのが嫌じゃないですか?
これは、@マークを押しながら移動すると、
わかりにくいですが、
下図の画像のように
これは便利です。
エフェクトやトランジション・タイトルなどを追加する方法
マックのファインダーウィンドウの🏠(ホームっていうのか自分の名前にしてるんで画像見せれない)をクリック。
そうすると、ムービーっていうフォルダがあると思います。
そこを選択すると、
motiontemplatesっていうフォルダがあると思います。
そのフォルダの中に、
transitionやeffectsなどのフォルダがあると思うので、
いれたいトランジションやエフェクトを該当するフォルダにドロップすれば、
勝手に追加されてると思うので、
ファイナルカットで追加したものを使えると思います。
基本用語
基本:フォント、サイズ、行揃え、文字間隔、行間など、基本テキスト設定を調整します。
3D テキスト:3D テキストオブジェクトの奥行き、奥行きの方向、ウェイト、前面エッジのタイプ、前面エッジのサイズ、背面エッジのタイプ、および内側の角のタイプを設定します。詳しくは、3D タイトルの概要を参照してください。
フェース:カラー塗りつぶしのタイプ、塗りつぶしのカラー、不透明度、およびブラーを設定します。
アウトライン:カラー塗りつぶしのタイプ、塗りつぶしのカラー、不透明度、ブラー、および幅を設定します。
グロー:カラー塗りつぶしのタイプ、塗りつぶしのカラー、不透明度、ブラー、および半径を設定します。
ドロップシャドウ:カラー塗りつぶしのタイプ、塗りつぶしのカラー、不透明度、ディスタンス、およびアングルを設定します
Final Cut Pro X(ファイナルカット)の書き出しの方法
はい、ということで、できた動画はどうやってMP4で保存できるんや?っていう疑問が思い浮かぶよね?
っていうことで、説明します。
そもそも、動画は保存ではなく書き出すという表現になります。
書き出すには
下記画像の赤枠で括ったところをクリックです。
画面の右上ですね。
そうすると、以下の画像が出てくると思います。
もしくは、ファイル→共有→(お好きな形式)を選択で書き出すことができます。
MP4で書き出すには
書き出し方はわかったけど、
MP4ないやん?ってなると思います。
その場合は、書き出す時にマスターを選択、
マスター→設定→フォーマット→コンピュータを選択すると、
MP4になります。なぜ、コンピュータかは不明ですが、これを変更することでMP4で書き出すことができます。
書き出しをMP4に設定しておく
自分が既にそうしてしまっているので、設定できないですが、
先程の書き出す部分の出力先を追加からできると思います。
書き出しが失敗する
書き出しに失敗しました。
ということがたまに起こるかと思います。
原因と対策について以下で述べたいと思います。
データが壊れている
壊れたデータを一回でもいれると、それを消しても書き出し失敗するので、
一回、ファイナルカットを再起動するとうまくいくと思います。
それでもダメならまだ他のデータが壊れている可能性があります。
ファイナルカットを再起動しても、データは消した時の状態になっているので、安心して消して大丈夫です。
PCの容量がいっぱいになっている
保存先の容量がいっぱいだと保存できません。
P・S
わかりにくい部分や間違っている部分、
疑問に感じたことなどありましたら、
どこからでもいいのでコメントを気軽にしていただけると、嬉しいです。
修正やお返事、対応しますので、よろしくお願いいたします。
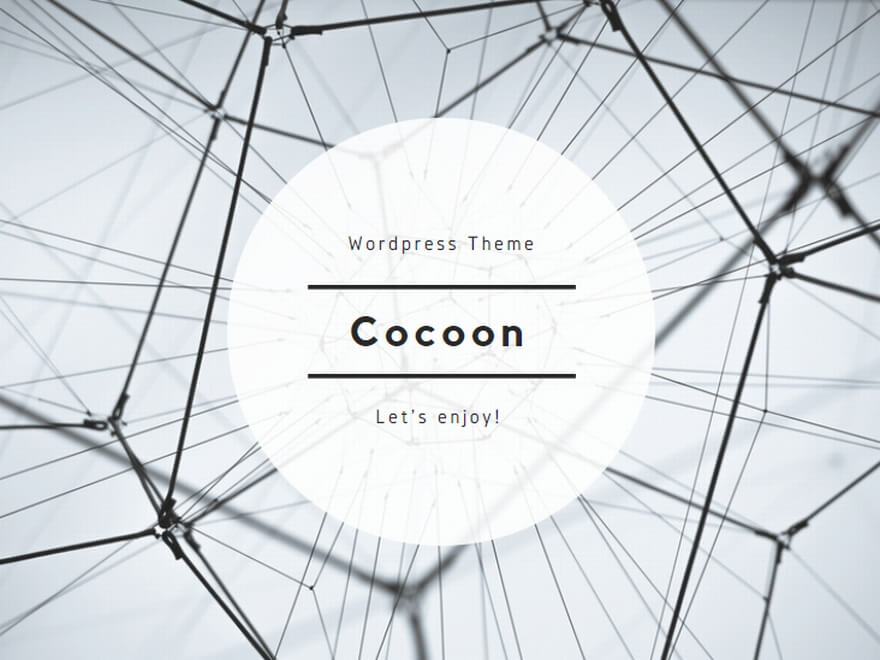































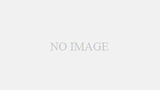
コメント