今回はですね。 アップルのモーションというソフトというかアプリを買ってみたということでね。 買ったはいいが、使い方が全くわからんし、 何からやっていいかわかりませんし、 調べても、いきなりちょっと高度なお話ばっかり出てくるので、 まあ、検索が下手なだけかもしれませんが、 ということでね。 僕みたいな方のために、わかるように、 自分の理解を深めるために書いていきますよ。
初めに
それでは、まず、 起動すると、このような画面になると思います。
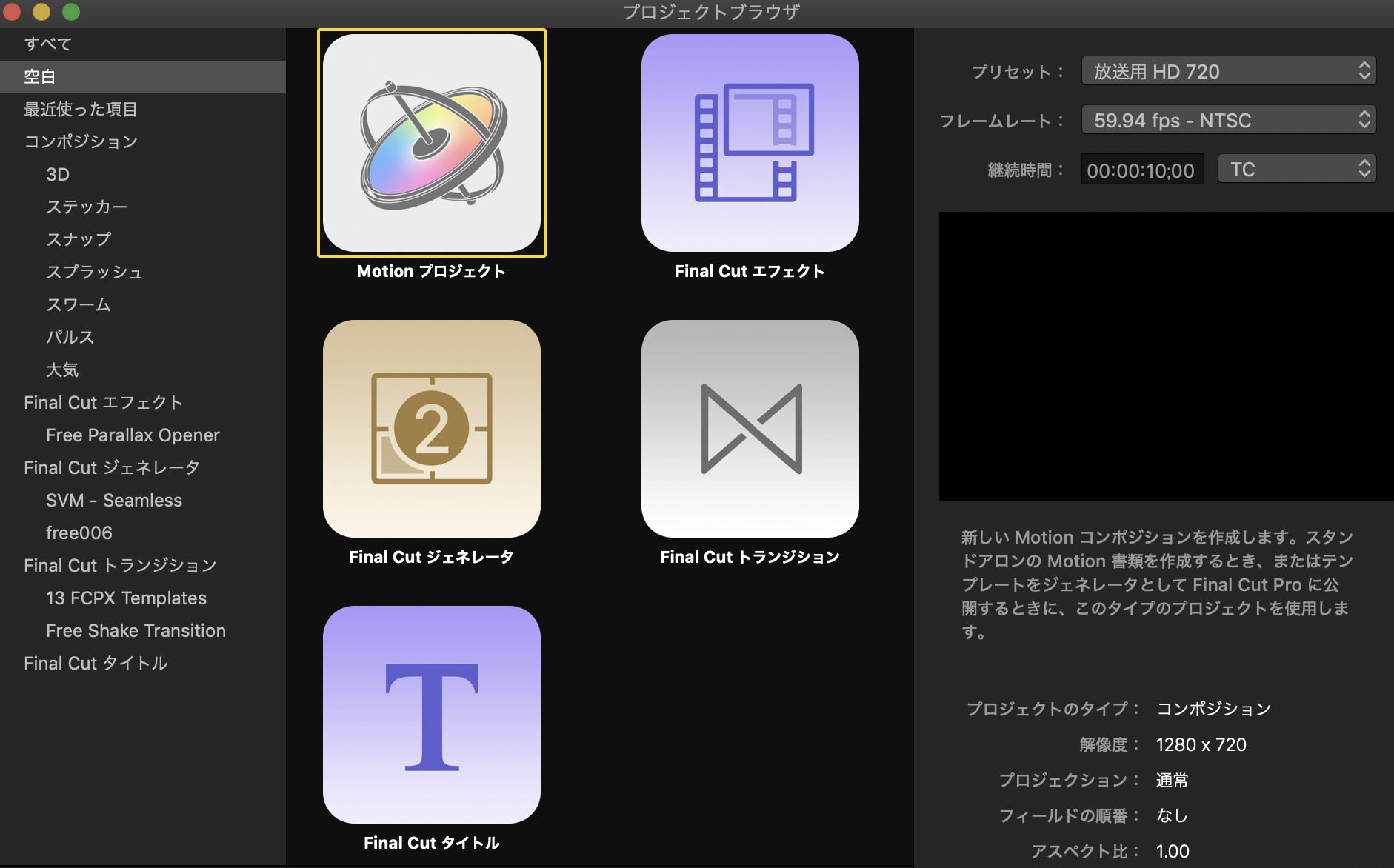 それで何をやりたいかですよね。 自分のやりたいことを決めたら選びましょう。 まだ、よくわからないですが、他の人の情報を見ると、モーション プロジェクトが基本のようです。 ここからは、疑問に思ったことを羅列していきます。まずは。 コンテンツが増えてきたら整理します。
それで何をやりたいかですよね。 自分のやりたいことを決めたら選びましょう。 まだ、よくわからないですが、他の人の情報を見ると、モーション プロジェクトが基本のようです。 ここからは、疑問に思ったことを羅列していきます。まずは。 コンテンツが増えてきたら整理します。
motionのフィルタの種類
色々な動画を見てると、どうやってやってんねん。 という疑問があるんですが、 ちょっと、調べると、出てきました。
ページめくり
そして、僕がどうやってんねんと思ったのは、ページをめくるやり方です。 これがmotionの中のフィルタにありました。 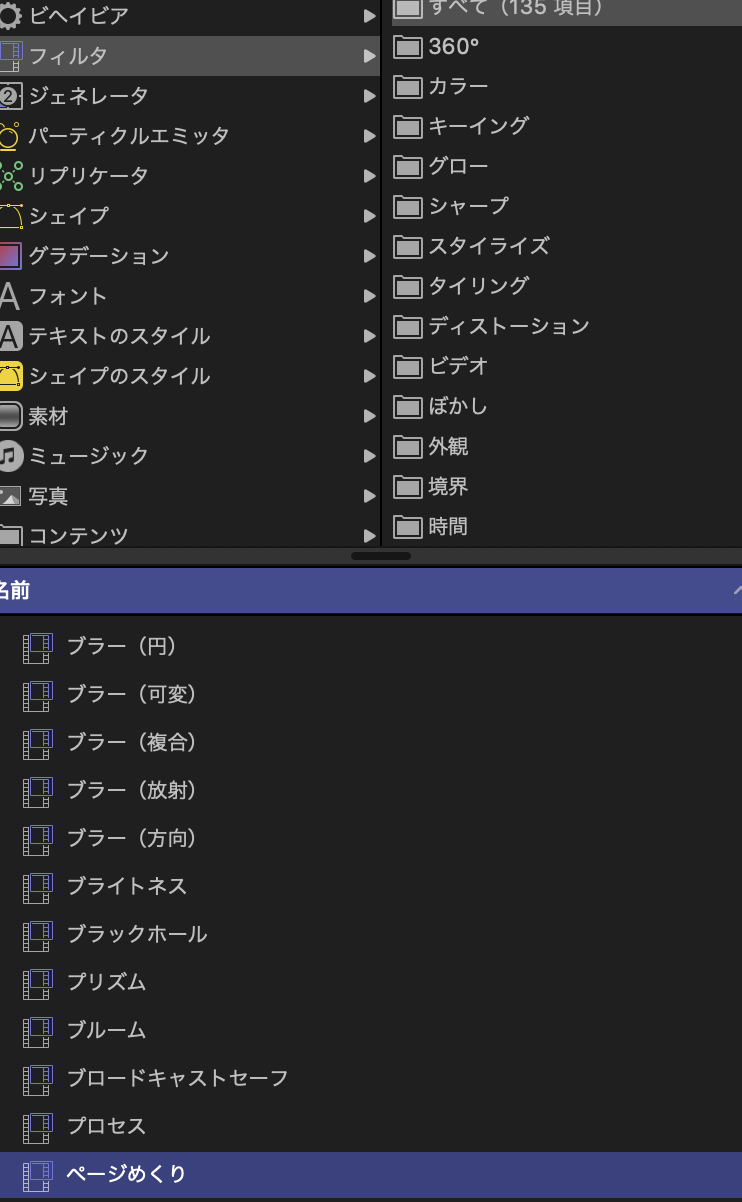
使い方
まず、ページをめくりたい、画像を用意します。 用意ができたら、 先ほどのようにページめくりを選択し、画像のように適応をクリック、 そうすると適応されると思います。
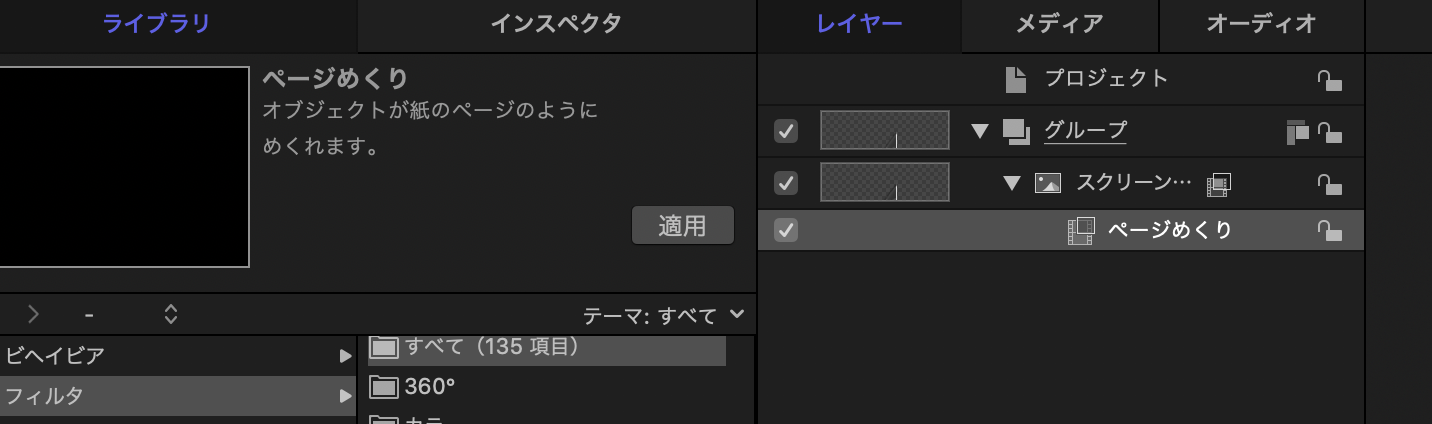
調整の仕方
調整は、下の画像のように、ページめくりを選択した状態で、インスペクタをクリックすると、細かい設定ができるようになります。
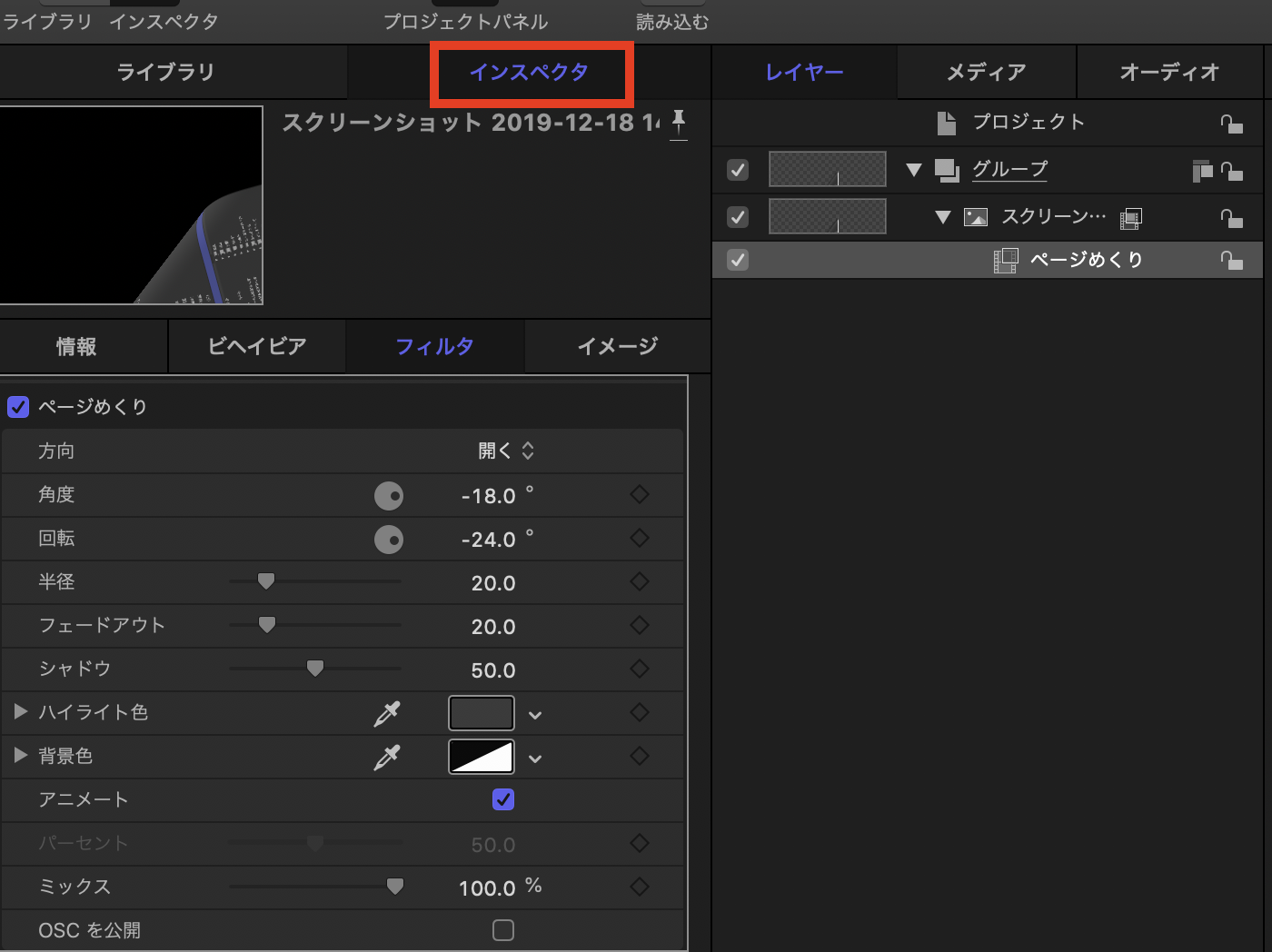
細かい設定は省きます。 ご自身で色々いじってくるとわかってくると思います。
ビヘイビア
ビヘイビアっていうのは、行動とか挙動とかそういう感じの英語ですね。 モーション以外でもこの言葉はよく使われますね。 基本的には、このビヘイビアの中にある動作を使っていくことになります。
motionで画像を振り子のように揺らしたい
こういう感じで、検索しても出てこないんですよね。 他にも振り子時計のようなアニメーションの作り方的な感じで、 検索するにも、適切な表現がわからないですよね。 ということで、色々調べて辿り着きました。 ビヘイビアのパラメーターの中にある反復というものを使います。 ただ、自分が理解できてないだけか、 そのまま反復を適用しても反復しませんでした。 なので、そこも説明したいと思います。
まず、失敗例
揺らしたい対象に対して、
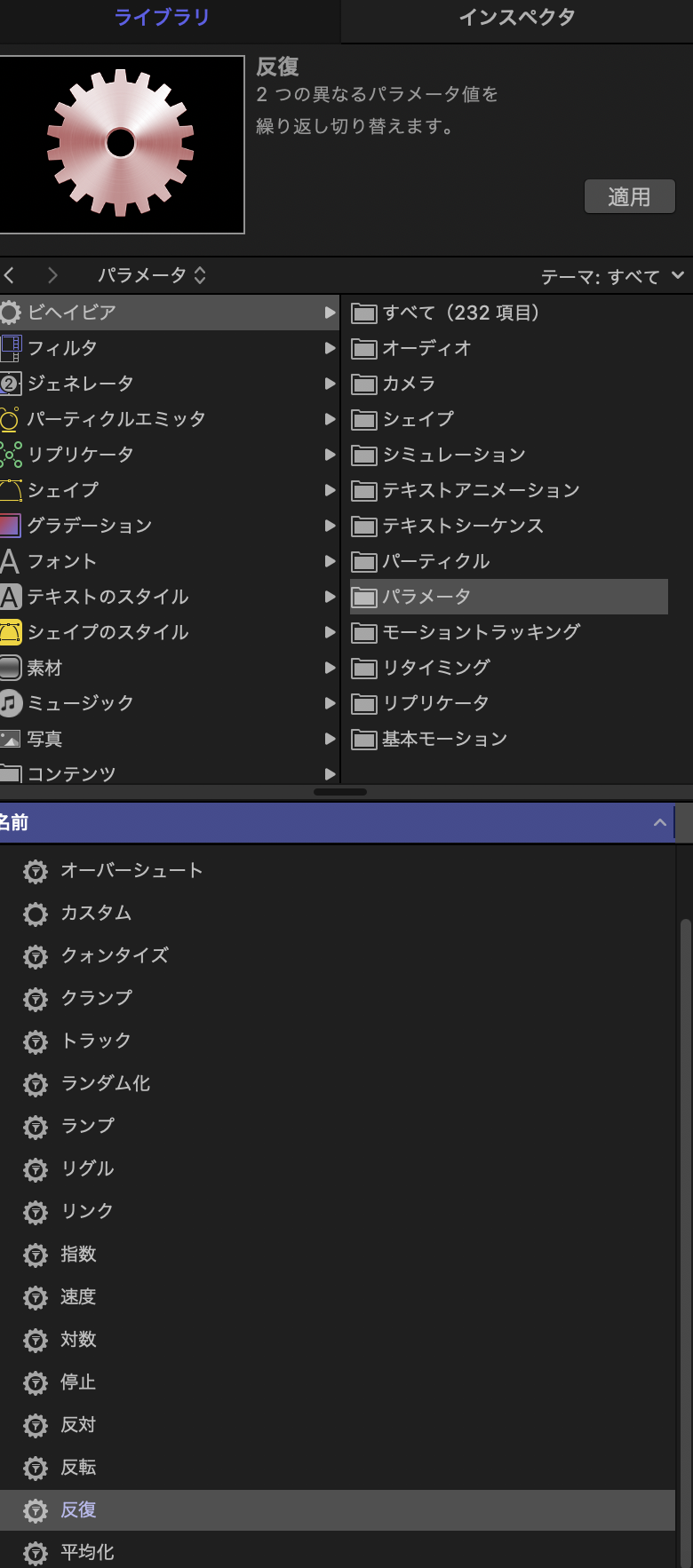
このように反復を適応しても、動きませんでした。
正解例
まず、同じように揺らしたいものを選択、
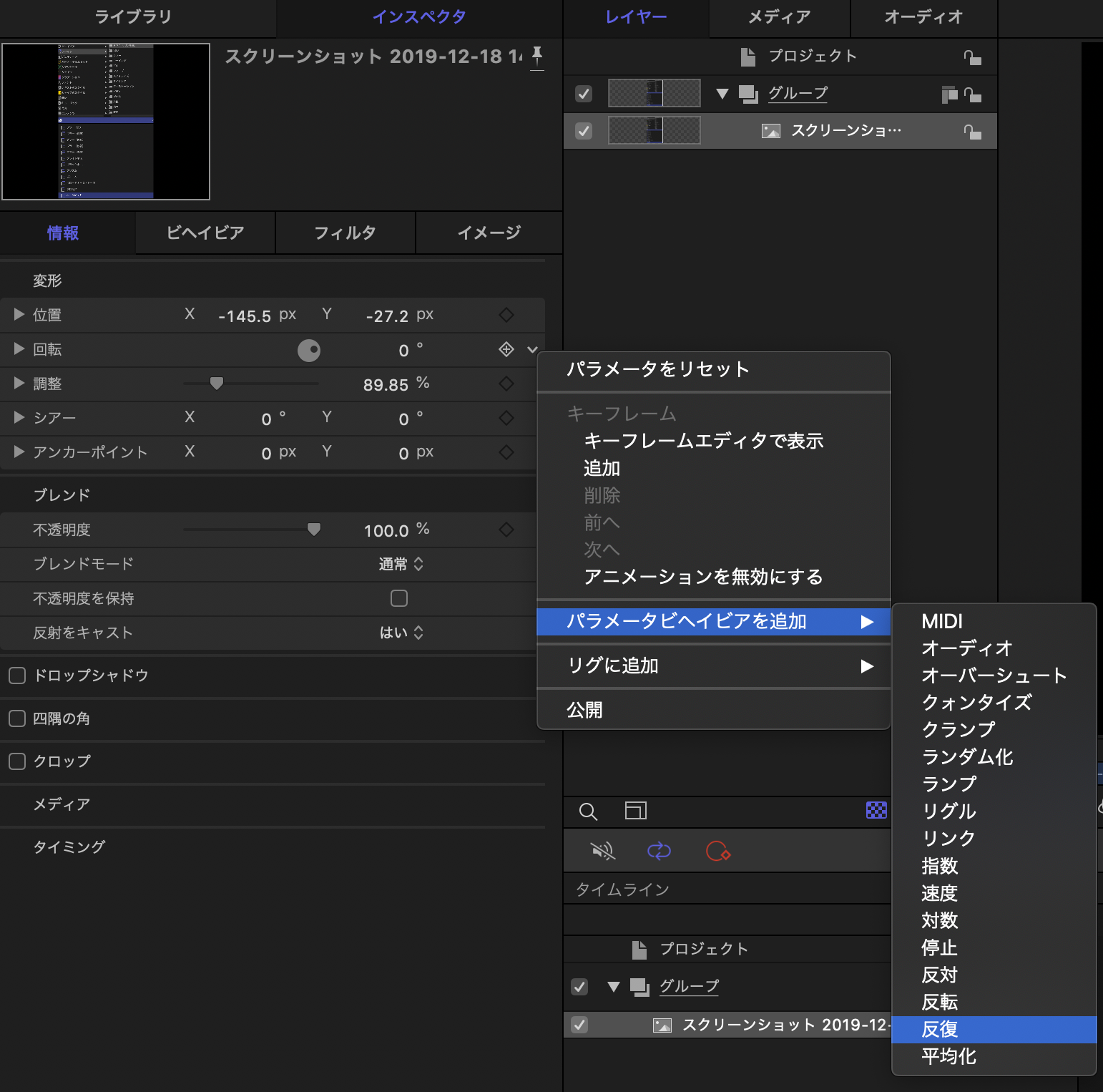
その後、画像のようにインスペクタを選択し、 情報→回転→🔽のようなマークを選択→パラメータビヘイビアを追加→反復を選択すると、 揺れると思います。そして、
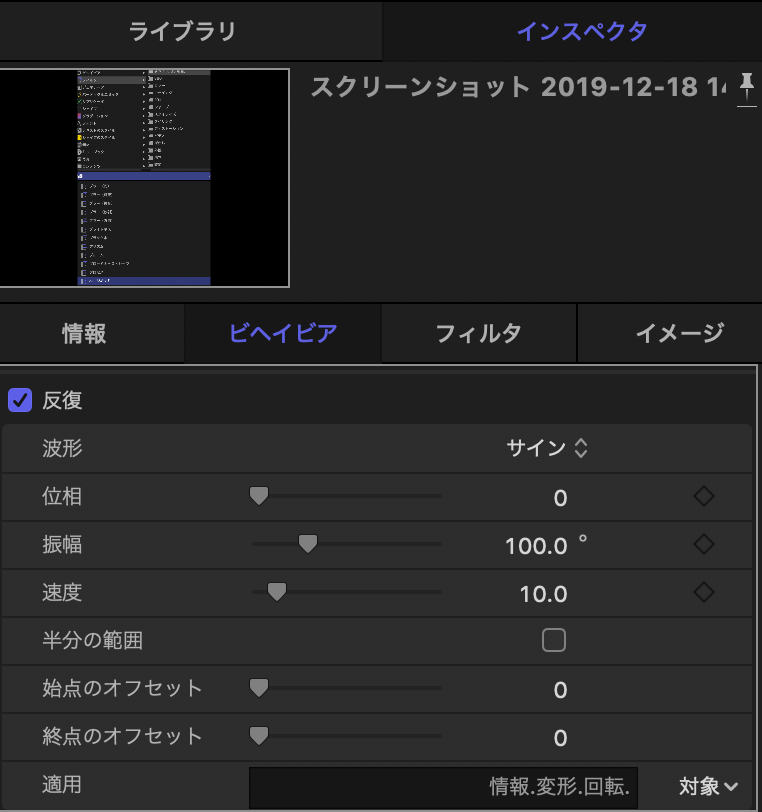
ビヘイビアに反復が追加されているので、そこで、振り子の角度やら速度が調整できると思います。
リプリケーターを使ってみる
プロジェクトを選ぶとこのような画面が写ってますよね。 この左側の画面に色々なものが詰まってますね。 そこの中でシェイプを選んでみます。
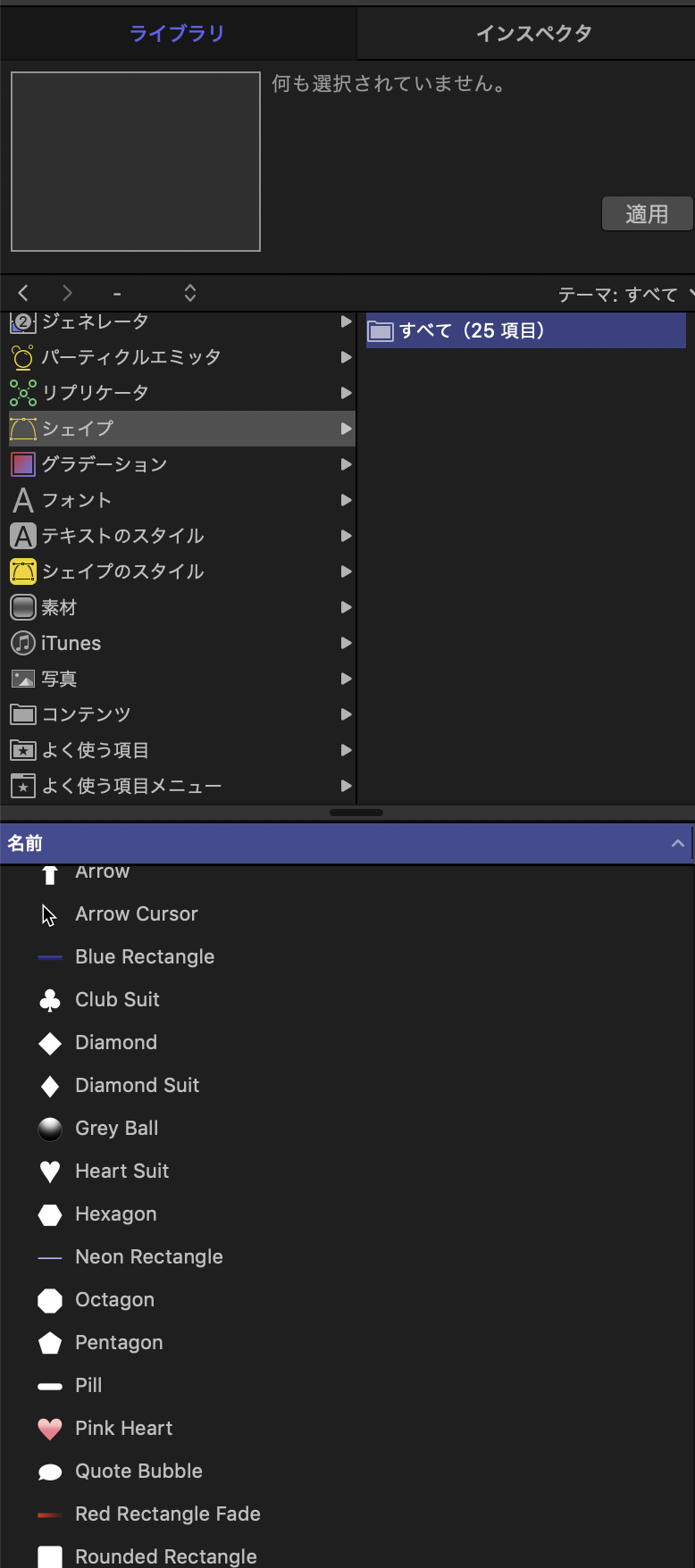
シェイプを選んだとすると、 つまんで、ドラッグ&ドロップですかね。 または、適用というのが上記画像の右上にありますのでそこをクリックすると。
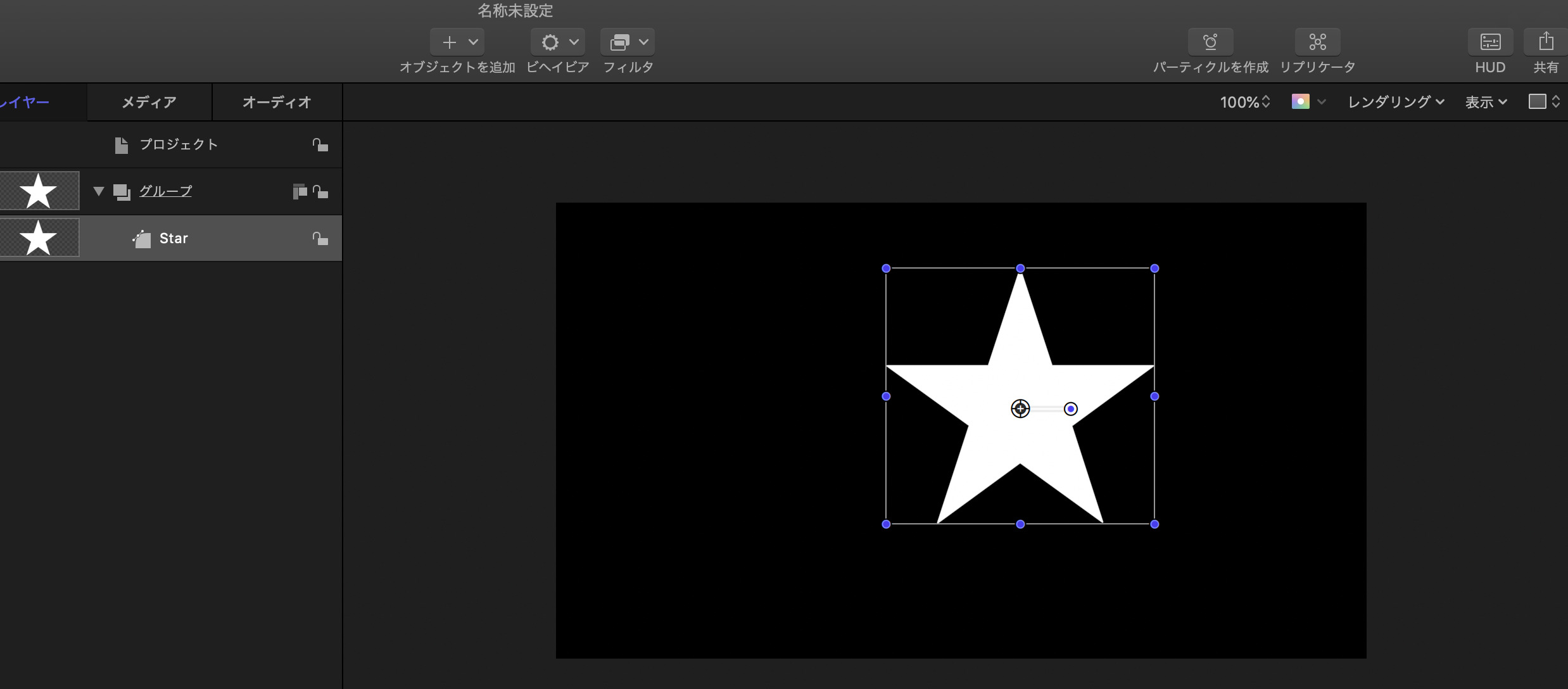
星が表示できました。 それをリプリケータします。
リプリケータ
リプリケータとは、IT用語で増強するという意味らしいです。 この場合のリプリケータは星を25個一気に増やします。 際程の星の画像の右上あたりに、 リプリケータというボタンがあると思います。それをクリックすると、
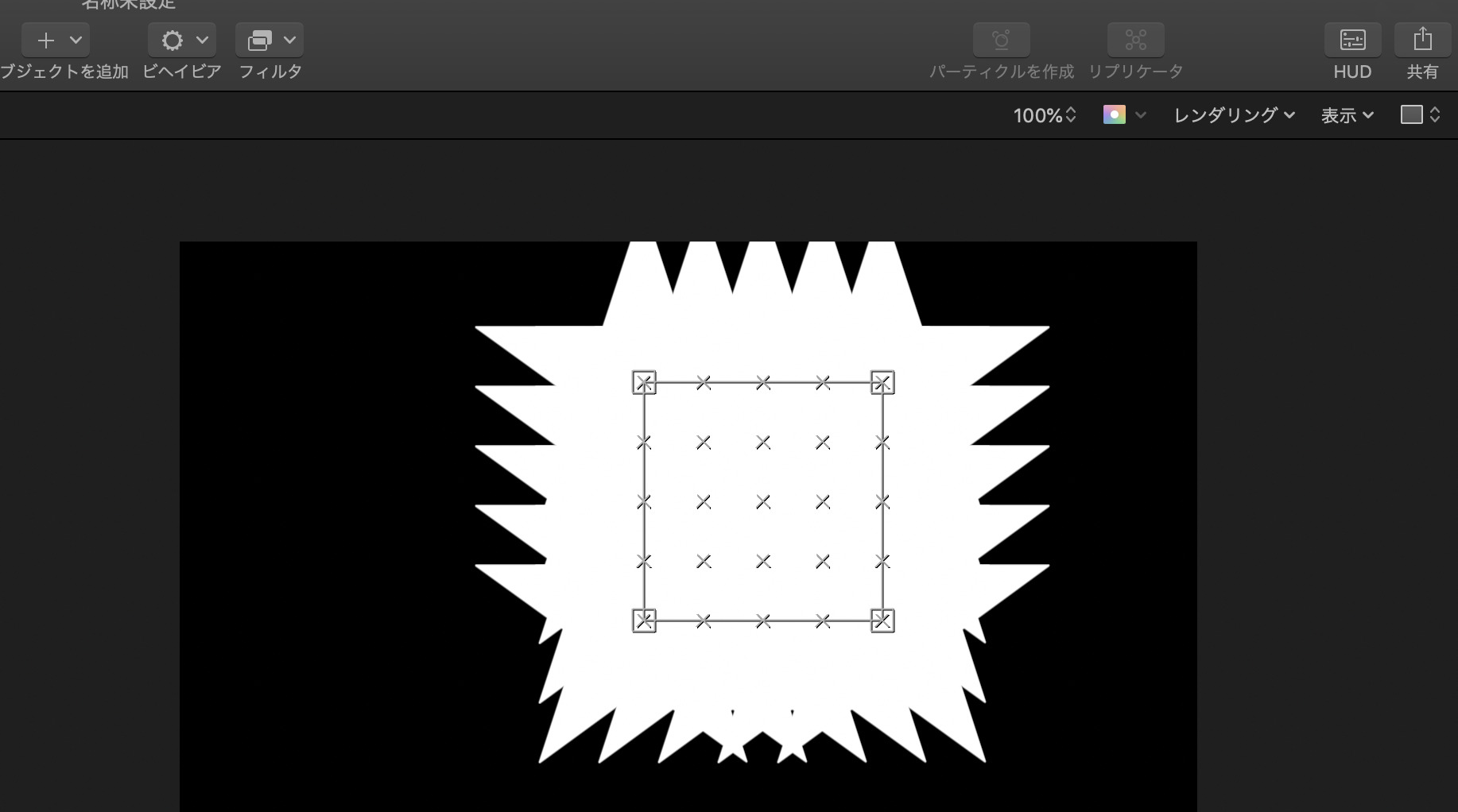
図のように5✖︎5に星が量産されました。
シーケンスリプリケータ
今度は、シーケンスリプリケータを使ってみます。 シーケンスリプリケータというのは、ビヘイビア内にあるもので、 先程のリプリケータとは違いますので、注意してください。
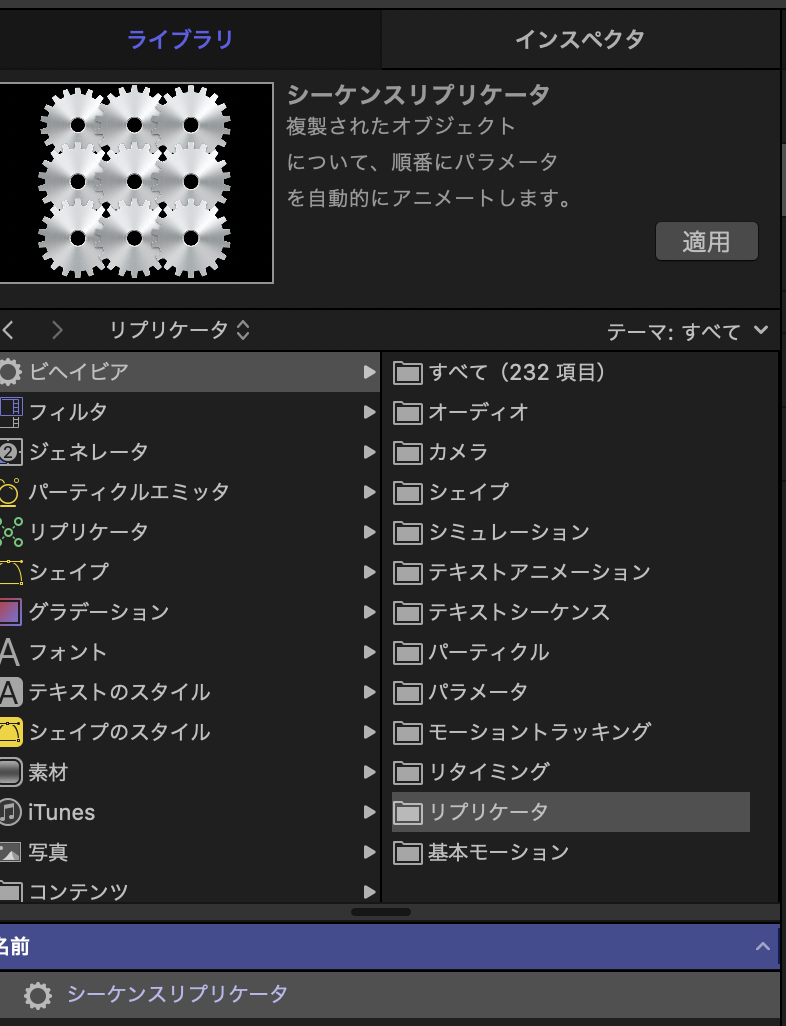
それぞれの効果の説明が選択すると、 画像のように、挙動と説明が表示されますので、そこで確認できるのが便利ですね。 これで、キーフレームというあの楽譜見たいな線の場所あるじゃないですか?
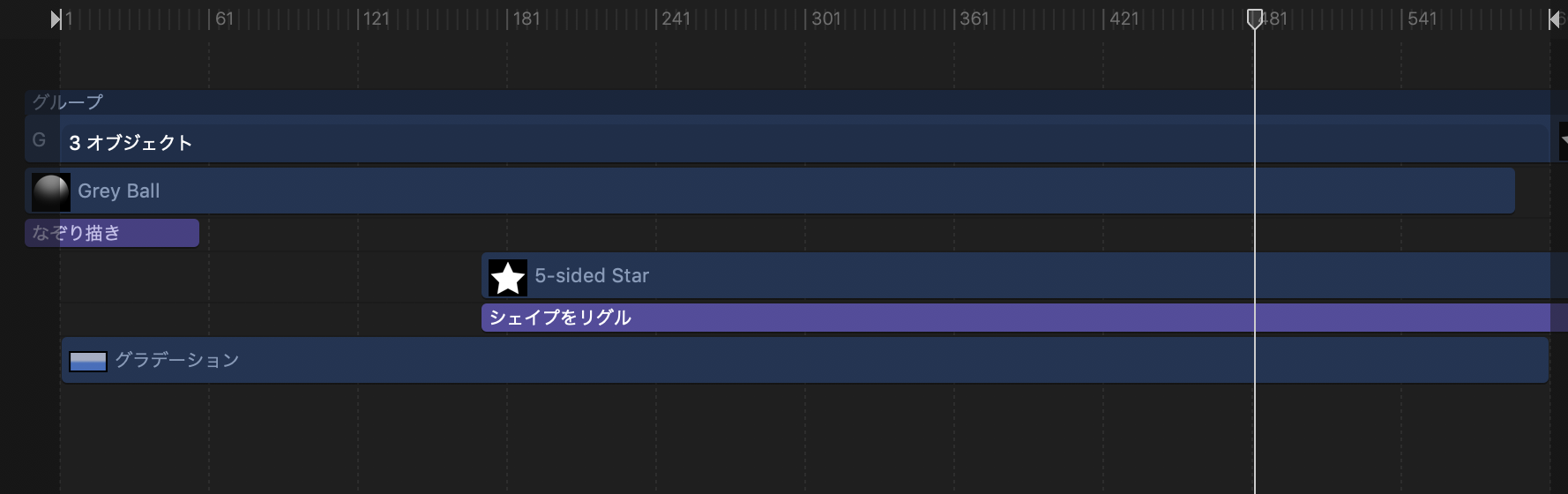
そこを普通は動かして、アニメーションだったりをコンマ何秒をいじったりして、動きをつけていくようですが、このビヘイビアという物の中にエフェクトというんですか。 例えば、

Apple motionで渦を巻くには
渦を巻くには、ライブラリ→フィルタ→ディストーション→渦巻きです
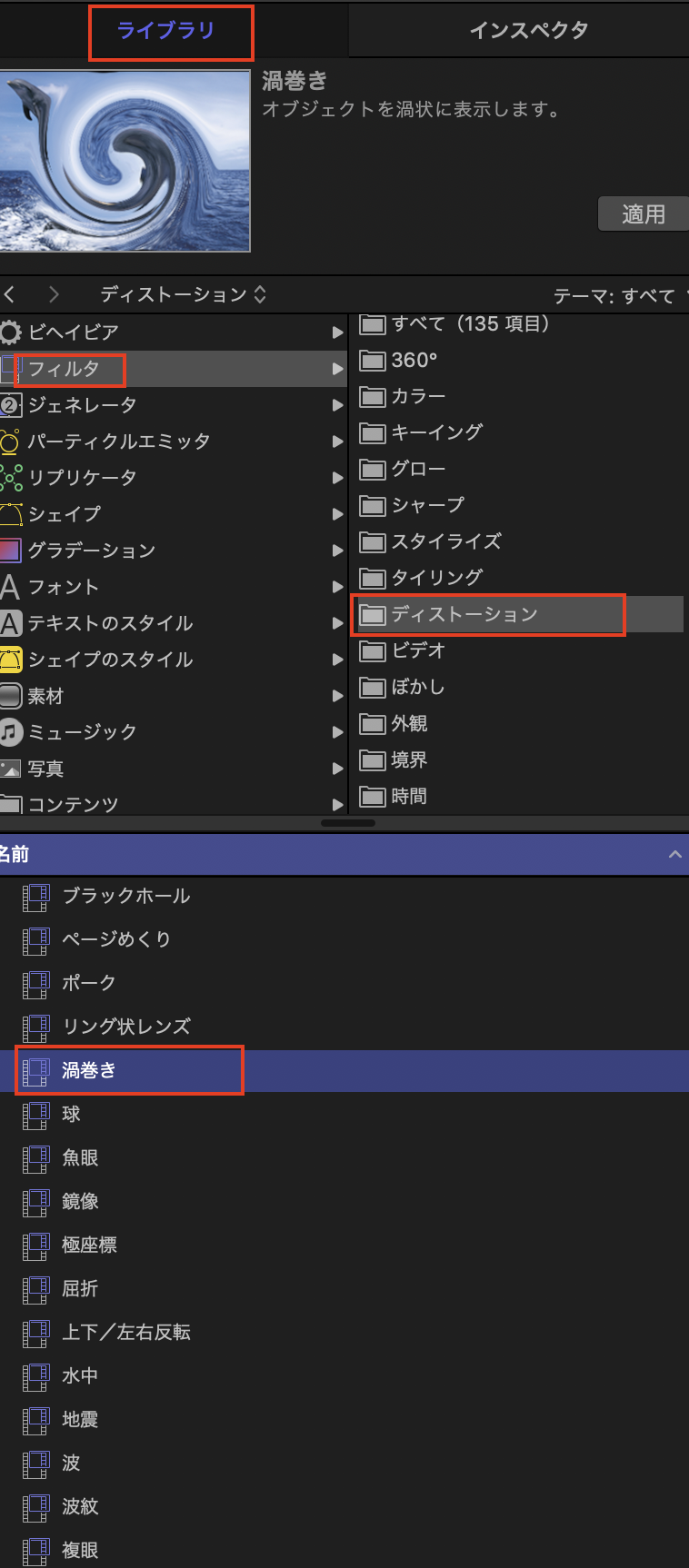
で渦を巻きたい対象を決めて、適応をクリックです。 あとは、インスペクタ→フィルタでパラメーターやタイムライン をいじればできると思います。
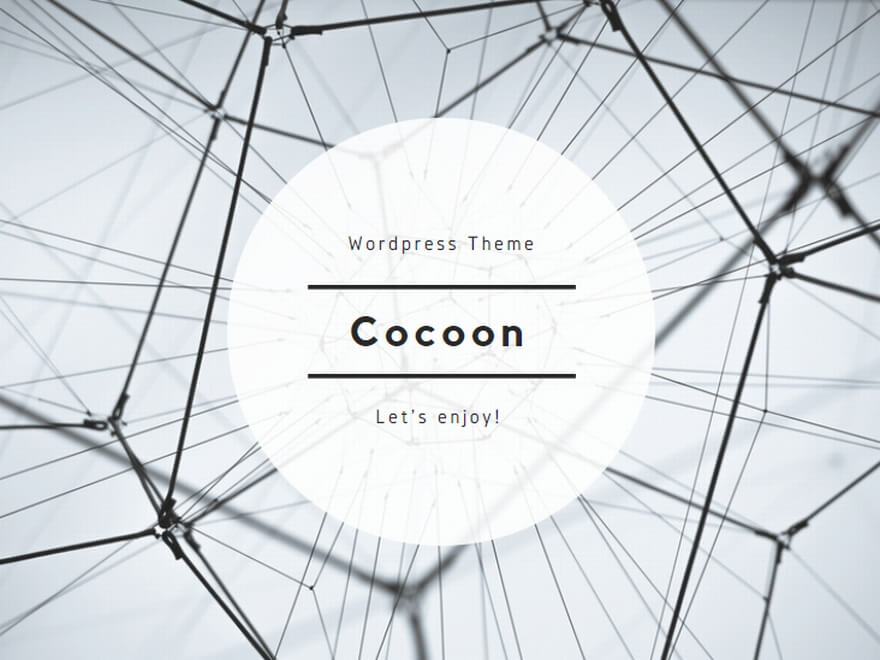


コメント