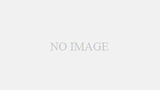OBSスタジオでクロマキー合成
最近、全くやってませんでしたので、
すっかり忘れてましたので、
メモ的に書いてきますね。
クロマキー合成っていうのは、
背景透明にすることなんですが、
それは、わかってたんですけど、
仕組みというか、
超簡単な仕組みを知らなかったわけです。
簡単にいうと、
背景が緑かブルーなら、
背景を透明にできるんですね。
それすら知らなかったという、
(だから何にもできねぇんだよ。と自分いツッコミを入れたくなります)
表面をなぞるだけだと、
マジでわかったつもりになるというか、
深く掘らなくてもいいけど、
もう少し深くなぞった方がよくねぇか?っていう話ですよ。
クロマキー合成ができれば
単純に合成できるので、
表現の幅が広がります。
バーチャルYOUTUBERなら、
好きな背景にして配信することができます。
OBSでクロマキー合成のやり方
それでは説明していきます。
まず、
OBSスタジオを起動したら、
画像の赤ワクで括った所のプラスを押すと、
録画したい画面が選択できます。
ネットの画面とか、画像とか、画像のように選択できるわけです。
それで、
ピンポイントの画像とか映像とかにしたい場合は、赤ワクで括ったウィンドウキャプチャを選択してください。
そうすると、
どの画面を映すか選択できるわけなんです。
で、
クロマキー合成するには、
ウィンドウキャプチャの部分を右クリックすると、
画像のような画面になり、
そこのフィルタを選択してください。
そうすると、
上のような、
画面になると思います。
そこで、
エフェクトフィルタのプラスボタンを押すと、
画像のような選択する画面が出てくるので、
そこのクロマキーというボタンを押してください。
画面がグリーンバックなら、
大体は、透明にすることができます。
背景を緑
そのまま配信せずに、
後で動画編集などで、グリーンバックにしたい場合、
シーンの設定で背景の色を変えることができます。
シーン→右クリック→フィルタで変更できます。
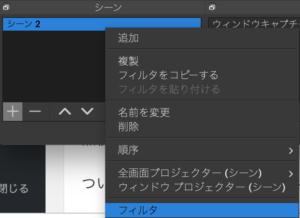
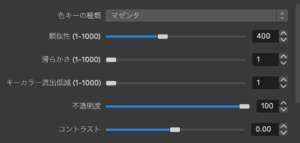
上図の設定をして背景の色を変えることができます。
録画設定
デフォルトだと、flvファイルになっていて、Macでは使えないから、
設定を変更したら、
録画後に再多重化をしてくださいと、警告がきた。
以下のような警告です。

無視しても普通に録画はできました。
しかし、
ついでなので、再多重化というのをやってみました。
ファイル→再多重化を押して、flvファイルを放り込んで、
再多重化を押したら、簡単にMP4ファイルになった。
時間もかかりませんでした。
音声設定
Macの音声設定と、
音声設定をきちんとしていないと、
Unityから出ている音を録音することができない。
ちゃんと音が出ているなら、下図のようになります。

画面設定は、
![]()
この鍵のマークをクリックすると、
設定できなくなるので、
鍵が外れた上図のような状態だと、画面を設定できます。
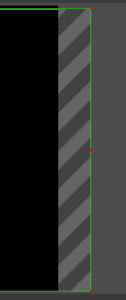
拡大縮小
拡大縮小は赤丸をドラッグすると、拡大縮小できます。
トリム 指定範囲をカットする
Macの場合、optionキーを押しながら、赤丸の部分をドラッグすると、
トリムできます。この赤丸が小さいので、
かなり使いづらいです。
きちんとキャッチしないとできません。
なので、できねーじゃねーかよっていう風になるかもしれないので、
しっかり赤丸をキャッチしてください。
録画方法・配信方法
これは簡単にできます。
デフォルトだと、画面の右下に下図のように
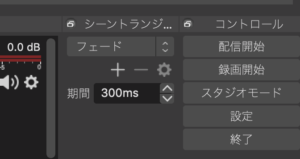
ボタンがあるので、そこをクリックするだけです。
終了するときは、またそこを押すだけです。
各種設定方法
基本的には、先程の図の設定画面を押すと、
詳細な設定ができます。
まとめ
画面の設定と配信か録画の設定ができれば、
だいたいのことはもう大丈夫じゃないでしょうか?
他に何か知りたいことがあれば、
コメント欄にお願いします。